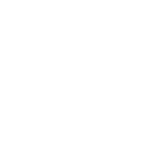5. Не устанавливается игра: во время установки появляется ошибка / установка зависает / появляется другая проблема
Ответ
Если вы уверены, что распаковали установочные файлы игры (или образ) без ошибок, а во время установки появляется какая-либо ошибка или она зависает, попробуйте описанные ниже варианты.
1. Проблема может возникнуть из-за нехватки оперативной памяти, ресурсов центрального процессора и сильной нагрузки на жёсткий диск (характерно для репаков с «сильным» сжатием). Закройте ресурсоёмкие программы, браузеры и прочие приложения, если у вас 4 ГБ (или меньше) оперативной памяти, то обязательно увеличьте файл подкачки. Всегда имейте в запасе достаточно свободного места на винчестере (жёстком диске) для временных файлов.
Бывает, что на некоторых сборках Windows 11 / 10 инсталлятор во время установки сам закрывается (например, при установке игры с какого-нибудь старого репака), в этом случае запустите установку в режиме совместимости с Windows 7, предварительно удалив то, что успело установиться (подробнее читайте в пункте № 9).
2. Связанные с unarc.dll (и не только) ошибки могут быть вызваны следующими причинами:
– Нехватка оперативной памяти или её повреждение. Решение по увеличению файла подкачки дано чуть выше. Установочные файлы повреждёнными быть не могут, так как все представленные на сайте игры проверены на установку и запуск — игры полноценно устанавливаются и запускаются;
– Отсутствие какого-то / каких-то компонента(ов) системы. Установите / обновите всё дополнительное ПО (ссылки даны в пункте № 3).
В первую очередь рекомендуется установить гибридный пакет Visual C++
(Для 64-разрядных/битных ОС | Для 32-разрядных/битных ОС), если не поможет, то потом всё остальное;
– Права доступа в Windows. Если вы устанавливали игру не на локальный диск
(где установлена ОС), то попробуйте установить на него (как правило, локальный диск
имеет букву C). Также может помочь вариант, когда установочные файлы расположены
на том же диске (или разделе диска), на который вы будете устанавливать игру: если
папка с установочными файлами на C, то и устанавливайте на C (если на D, то и устанавливайте на D). Кому-то помогает установка только с диска C (установочные файлы расположены на нём), при этом путь установки может вести на другой диск;
– Нехватка места под временные файлы. Некоторые инсталляторы требуют дополнительное место для установки игры (про это написано в системных требованиях). Ситуация может быть аналогична вышеописанной: вы устанавливаете игру на диск D, но временные файлы задействуют диск C (в зависимости от пути переменных сред в Windows), а если на нём недостаточно места, появляется ошибка. Например, инсталлятор от GOG может временно использовать на локальном диске (C) всё требуемое для установки место, поэтому имейте на локальном диске столько места, сколько требуется для установки игры, хоть вы и устанавливаете игру на другой диск или раздел диска;
– Символы кириллицы в пути расположения установочных файлов и/или установки.
Замените в пути кириллицу на латиницу. Пример пути установочных файлов и установки: C:\Users\Gamer\Desktop\crysis; D:\Games\Crysis. Это же можно порекомендовать при наличии в пути