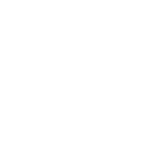7. При запуске игры появляется какая-либо ошибка / игра не запускается / игра работает некорректно
Ответ
1. Обновите драйверы, DirectX, Visual C++ и прочие компоненты системы (компоненты системы могут обновляться операционной системой автоматически, если у вас лицензионная Windows).
Скачать веб- или офлайн-установщик DirectX можно здесь (ошибки, связанные с библиотеками d3dx9_xx.dll, xinputx_x.dll и похожими устраняются установкой / обновлением DirectX).
Скачать пакеты Visual C++ можно по нижеприведённым ссылкам:
https://www.microsoft.com/ru-RU/download/details.aspx?id=26368
https://www.microsoft.com/ru-ru/download/details.aspx?id=30679
https://www.microsoft.com/RU-RU/download/details.aspx?id=48145
https://www.microsoft.com/ru-ru/download/details.aspx?id=53840
https://www.microsoft.com/ru-RU/download/details.aspx?id=26368
https://learn.microsoft.com/ru-ru/cpp/windows/latest-supported-vc-redist?view=msvc-170
Ошибки, связанные с библиотеками MSVCxxx.dll, VCOMPxxx.dll и mfcxxx.dll устраняются установкой / обновлением пакетов Visual C++.
Если пакеты с официального сайта Microsoft (по ссылкам выше) не скачиваются / не устанавливаются (или ошибки не пропадают), скачайте и установите гибридный пакет:
Для 64-разрядных/битных ОС
Для 32-разрядных/битных ОС
Обратите внимание: DirectX определённой версии должны поддерживать видеокарта (аппаратно), операционная система и игра. Например, у пользователя старая видеокарта, которая поддерживает DirectX 10 и ниже, игра поддерживает DirectX 11 и выше, а в операционной системе установлен DirectX 12, который включает в себя все прежние версии.
В этом случае пользователю понадобится видеокарта с аппаратной поддержкой как минимум DirectX 11. Использование программной эмуляции DirectX в большинстве случаев не помогает (игра не запустится или будет очень сильно проседать FPS).
2. Запуск игры в режиме совместимости с одной из старых ОС. Если у вас Windows 10, то для автоматического определения режима запуска нужно сделать следующее: нажмите правой кнопкой мыши по ярлыку игры (или экзешнику), выберите Исправление проблем с совместимостью, затем Использовать рекомендованные параметры и нажмите на Проверить программу..., после чего игра запустится. Если до этого вы не смогли запустить игру, завершите процесс (снимите задачу) в диспетчере задач перед новым запуском. После выхода из игры в окне совместимости нажмите Далее, затем Да, сохранить эти параметры для программы и Закрыть. Если при последующих запусках игра не запускается, повторите процедуру с запуском в режиме совместимости.
Также можно попробовать подобрать режим вручную: нажмите правой кнопкой мыши по ярлыку (или экзешнику), далее выберите Свойства, затем вкладку Совместимость, чуть ниже поставьте галочку напротив Запустить программу в режиме совместимости с:, из списка ниже выберите ОС и в самом низу нажмите ОК.
3. Запуск игры от имени администратора. Пример для Windows 10: Нажмите правой кнопкой мыши по ярлыку или экзешнику игры, затем выберите «Запуск от имени администратора» и нажмите «Да».
4. Можно попробовать запустить игру не с ярлыка на рабочем столе, а через экзешник из папки с игрой (или другой директории в папке с игрой, в зависимости от расположения экзешника).
Пример для игры Mass Effect 3 — Digital Deluxe Edition:
X:\Папка с игрой\Binaries\Win32\MassEffect3.exe.
5. Если вы скачали и распаковали игру в установленном виде (Portable), а при запуске ничего не происходит, то можно попробовать следующие способы:
– Если распаковываете на локальный диск (как правило, он имеет букву C), то распакуйте в его корень, папку Program Files или папку Program Files (x86);
– В общих свойствах папки с игрой снимите галочку напротив «Только для чтения», далее нажмите «Применить», «OK» и «OK», после чего запустите игру от имени администратора;
– Распакуйте на другой диск (например, если не запускается с диска С, распакуйте или переместите уже распакованную папку на диск E).
6. Если в пути установленной игры есть кириллица (русские буквы), переустановите игру, в пути до которой будет только латиница. Пример: X:\Games\Mass Effect 3 (в пути до распакованной папки с установочными файлами тоже не должно быть кириллицы). Это же можно порекомендовать при наличии в пути букв другого алфавита.
Например, ошибка 0xc0000142 в большинстве случаев появляется из-за кириллицы в пути.
7. Если во время / после установки ваш антивирус удалил какой-либо файл (или несколько файлов), то отключите его (если отключение не помогает, удалите) на время установки и игры, удалите игру и установите заново. Если вы удаляли конкретный антивирус, то после прохождения игры снова установите его. Некоторые антивирусы «ругаются» на некоторые взломанные exe-файлы, библиотеки (steam_api.dll и другие) и другие файлы таблетки, так как они подвергались дизассемблированию, отладке, hex-редактированию и так далее, но вреда системе они не несут. Например, на библиотеку EMP.dll из таблетки от EMPRESS часто реагирует Microsoft Defender / Защитник Windows. Если вы заметили название файла(ов), на который(ые) реагировал антивирус, то после успешной установки игры можете попытаться добавить его / их в исключения антивируса. Оптимальный вариант — добавить в исключения антивируса папку с установленной игрой, а потом зайти в Карантин и восстановить файл(ы). Алгоритм действий зависит от конкретного антивируса. Если антивирус сработал после начала игры, то принцип действия тот же.
8. Нередко помогает обновление программной платформы .NET Framework и набор инструментов с управляемой средой времени выполнения XNA.
9. Установка пакетов NVIDIA PhysX (подходит как для NVIDIA, так и для Radeon) поможет в решении с ошибками, которые связаны с PhysX.
10. Скачать OpenAL (кроссплатформенный интерфейс программирования приложений (API) для работы с аудиоданными) можно здесь. Установка / обновление OpenAL часто помогает при отсутствии звука.
11. Если требуется, обновите драйвер для видеокарты:
AMD (бывшая ATI RADEON) — посетить сайт
NVIDIA — посетить сайт
Intel — посетить сайт (после скачивания и распаковки WinRAR'ом в отдельную папку запустите GfxDownloadWrapper.exe)
Дополнительная информация:
– Если игра вылетает через несколько секунд после запуска, попробуйте перед запуском отключиться от Интернета;
– Если у вас не получается установить / обновить ПО, попробуйте отключить антивирус и/или файрвол, возможно, он(и) блокирует(ют) определённое соединение, также причиной может быть уже установленная более новая или эквивалентная версия;
– После установки / обновления ПО рекомендуется перезагрузить ПК (или ноутбук).